Установка MySQL на Ubuntu, соединение через MySQL Worckbench
В этой статье приведены действия, подразумевающие, что у вас уже:
- Есть сервер на Linux (В данном случае используется Ubuntu 22.04 LTS)
- Произведена начальная настройка сервера
Шаг 1. Подготовка
1. Обновите пакеты и систему
apt update && apt upgrade -y☕️Выполнение этой команды может занять какое-то время, особенно при первом обновлении системы.
Шаг 2. Установка MySQL
1. Установите mysql-server
apt install mysql-server -y2. Убедитесь, что он запущен
systemctl status mysql.service
systemctl start mysql.service # запуск, если статус не активен
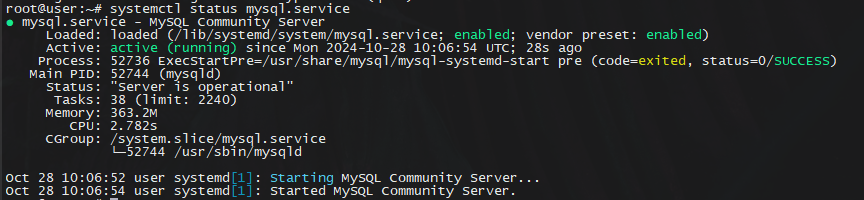
Шаг 3. Создание базы данных и пользователя
1. Войдите в командную строку MySQL
mysql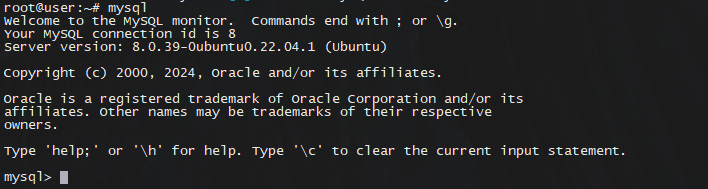
2. Создайте базу данных
CREATE DATABASE db;db - любое имя для вашей базы.
3. Для управления этой БД создайте пользователя
CREATE USER 'db_user'@'localhost' IDENTIFIED BY 'pswrd';db_user - имя пользователя (лучше не использовать root)
pswrd - пароль (лучше задать сложный пароль)
4. Дайте пользователю права на эту базу
GRANT ALL PRIVILEGES ON db.* TO 'db_user'@'localhost';
FLUSH PRIVILEGES;
5. Выйдите из командной строки mysql
quitНа этом этапе база данных уже работает.
Вы можете подключаться к ней локально (с этого же сервера), например из кода Python с помощью mysql-connector или другими способами.
Можете создавать базы и таблицы, используя командную строку mysql.
Далее можно настроить удалённое подключение, что бы база данных была доступна по ip сервера.
Шаг 4. Настройка MySQL для работы с внешними соединениями
MySQL изначально настроен работать только локально. Для подключения извне нужно внести изменения в конфигурационный файл.
1. Откройте конфиг /etc/mysql/mysql.conf.d/mysqld.cnf
nano /etc/mysql/mysql.conf.d/mysqld.cnf2. Измените строку bind-address с 127.0.0.1 на 0.0.0.0.
0.0.0.0. разрешает подключаться с любого ip адреса, вы можете задать свой статический ip-адрес, если он у вас есть.
bind-address = 0.0.0.03. Сохраните изменения и перезапустите MySQL
systemctl restart mysqlНа этом этапе вы можете подключаться к своей базе данных с других устройств, указывая как имя хоста ip адрес сервера, на котором развернута БД.
Например для визуального проектирования и управления базой данных через MySQL Worckbench.
Шаг 5. Работа через MySQL Worckbench
1. Скачайте и установите MySQL Worckbanch.
В нём можно будет создавать/редактировать данные и базу, используя графический интерфейс.
Установить можно на любое устройство, в статье будет установка на домашний ПК на Windows, с последующим подключением к базе на сервере по SSH.
2. Создайте новое соединение
Нажмите на плюсик на главном экране приложения.
Connection Name - любое понятное название соединения
Connection Method - Standard TCP/IP over SSH
SSH Hostaname - ip адрес сервера, на котором развернут MySQL.
SSH Username - логин пользователя, который вы используете для подключения по ssh к серверу
Password - пароль от сервера для этого пользователя
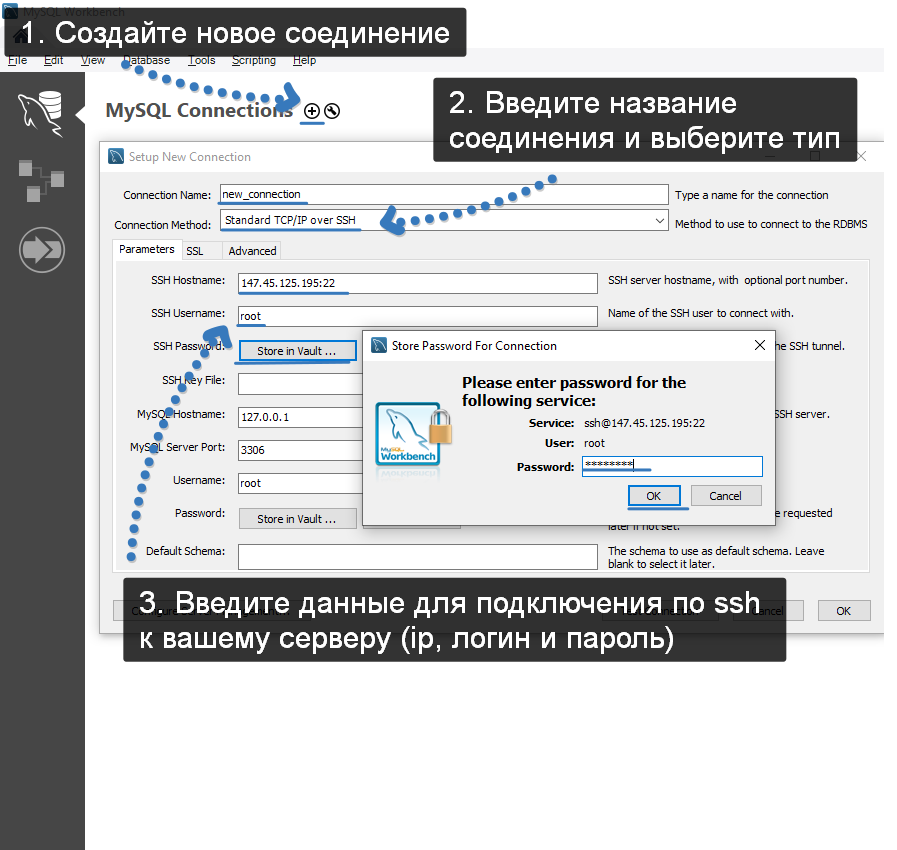
MySQL Hostname - оставляем 127.0.0.1
MySQL Server Port - порт оставляем 3306, либо пишем свой
Username - имя пользователя, который был создан для управления базой. У нас db_user
Password - пароль для этого пользователя, заданный при создании пользователя. У нас pswrd

Проверьте соединение
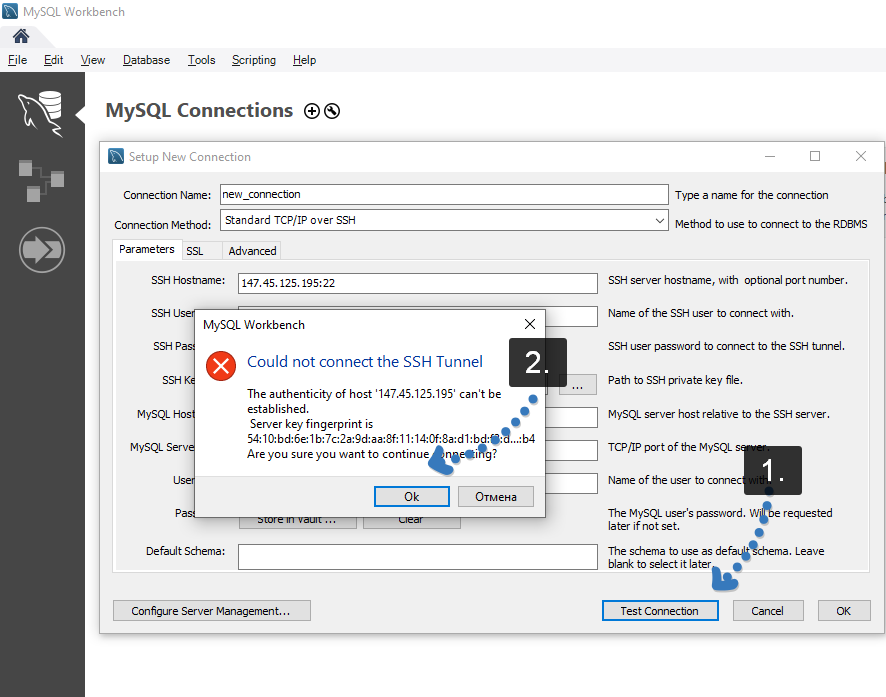
Сообщение об успешном соединении
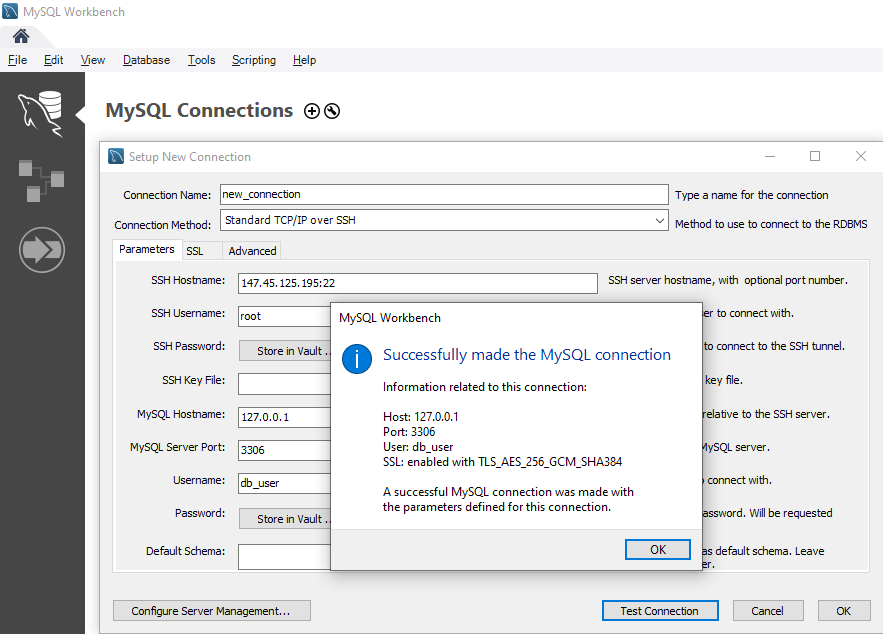
Теперь соединение появится на главном экране и можно подключиться к вашей БД на сервере через MySQL Worckbench
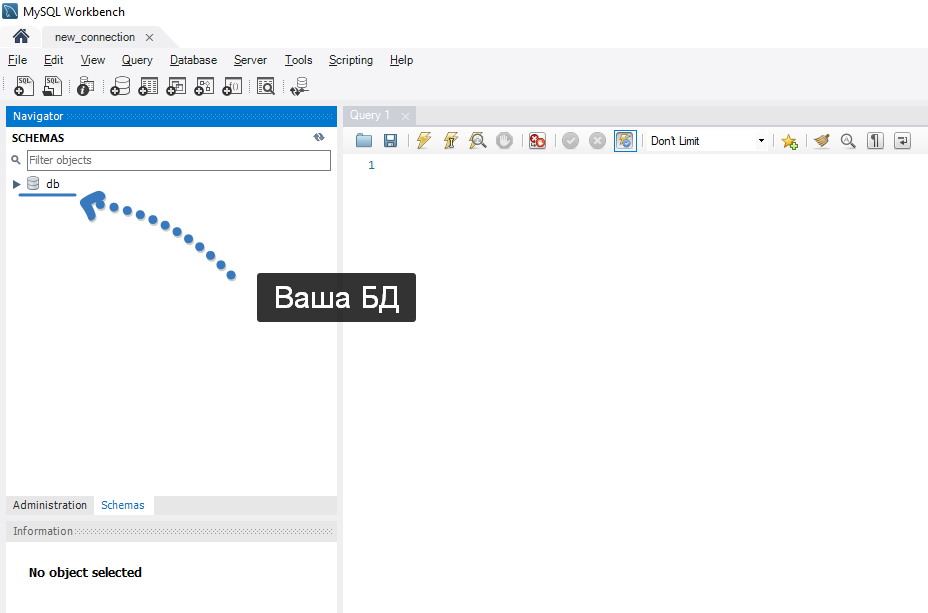
Через интерфейс вы можете управлять таблицами и данными, не используя командную строку mysql.
Серверы для размещения баз данных на Linux и других целей вы можете заказать по тарифам ниже у нас на сайте.
Приятной работы 👨🏻💻



