Передача файлов с помощью SFTP на сервер Linux
Передача файлов на сервер и с сервера — одна из самых распространенных задач для системных администраторов и пользователей.
В этой статье мы рассмотрим рекомендуемый протокол для передачи файлов: SFTP.
Также будет приведено сравнение с SCP, о котором есть отдельная статья.
Сравнение протоколов: FTP, SFTP и SCP
FTP (File Transfer Protocol)
- Принцип работы: FTP — это протокол, используемый для передачи файлов через сеть. Он работает по модели клиент-сервер и использует два канала: один для передачи данных, другой для управления.
- Безопасность: FTP передает данные в открытом виде, что делает его уязвимым для перехвата. Поэтому рекомендуется использовать его с осторожностью. Порт по умолчанию: 21
SFTP (SSH File Transfer Protocol)
- Принцип работы: SFTP — это расширение SSH, которое обеспечивает безопасную передачу файлов. Он работает по одному каналу, используя шифрование для защиты данных.
- Безопасность: В отличие от FTP, SFTP обеспечивает шифрование данных, что делает его более безопасным для передачи файлов. Порт по умолчанию: 22
SCP (Secure Copy Protocol)
- Принцип работы: SCP также основан на SSH и используется для безопасной передачи файлов между локальной и удаленной системами. Он работает по принципу клиент-сервер и передает файлы в зашифрованном виде.
- Безопасность: SCP использует SSH для шифрования данных, что делает его безопасным, однако он не предоставляет возможность управления файлами (например, просмотра содержимого директории) в отличие от SFTP. Порт по умолчанию: 22
SFTP будет лучшим выбором, если вам нужна безопасная передача файлов и управление файлами на сервере.
Это рекомендуемый вариант передачи данных. SCP проще и быстрее для одноразовой передачи, но не позволяет просматривать файлы на сервере.
FTP не рекомендуется использовать для передачи файлов.
Передача файлов с помощью WinSCP
1. Установка WinSCP (для Windows)
WinSCP — популярный клиент для передачи файлов, поддерживающий как FTP, так и SFTP.
- Скачайте WinSCP c официального сайта.
- Установите программу, следуя инструкциям.
Сервер не требуется настраивать дополнительно.
2. Передача файлов с помощью WinSCP
1. Подключение к серверу
Запустите WinSCP и введите необходимые данные для подключения.
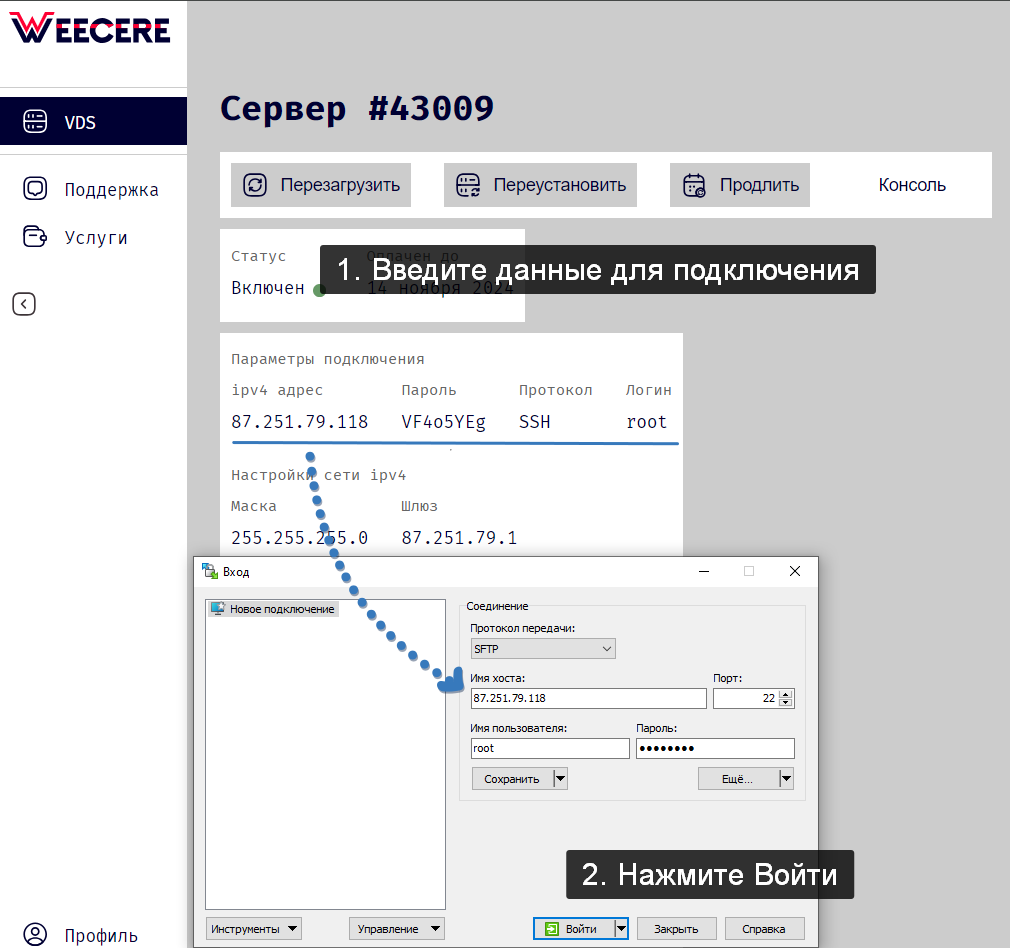
Далее нажмите "Да".
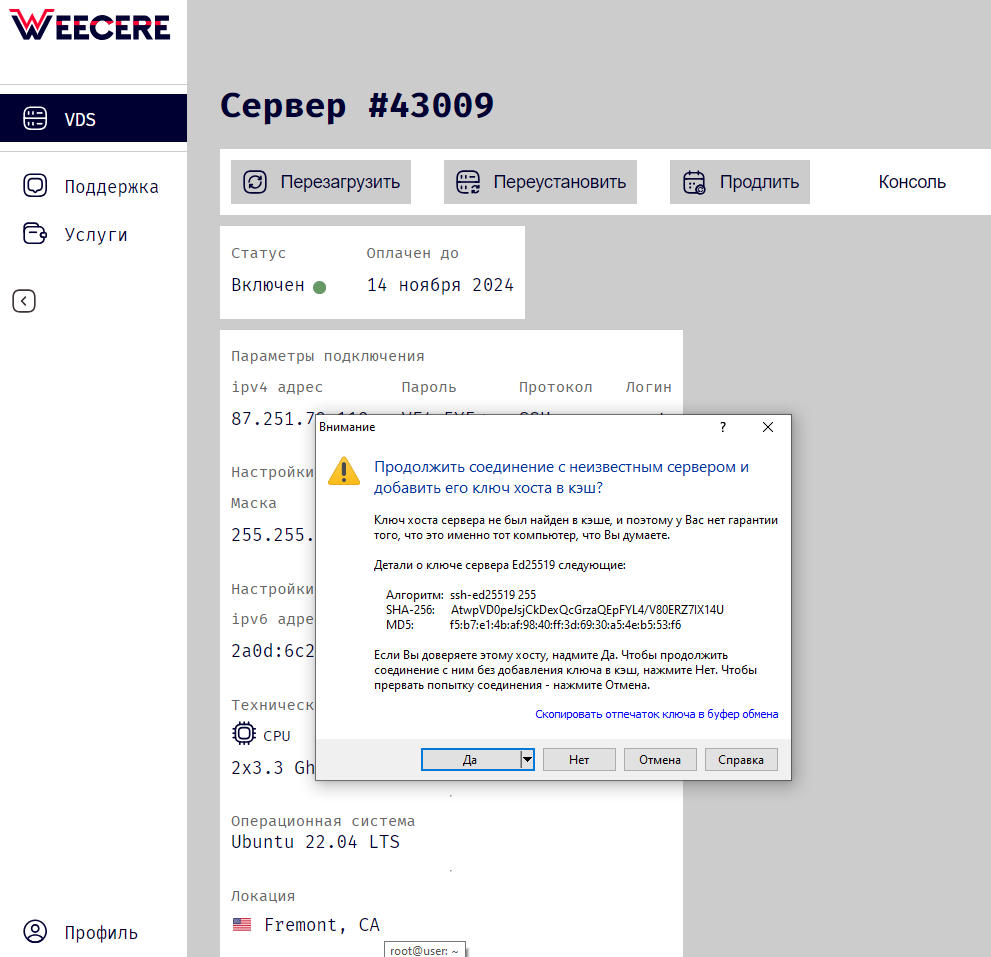
Готово, вы подключились. Теперь на одной части окна, справа, будут файлы вашего устройства, а слева файлы сервера.
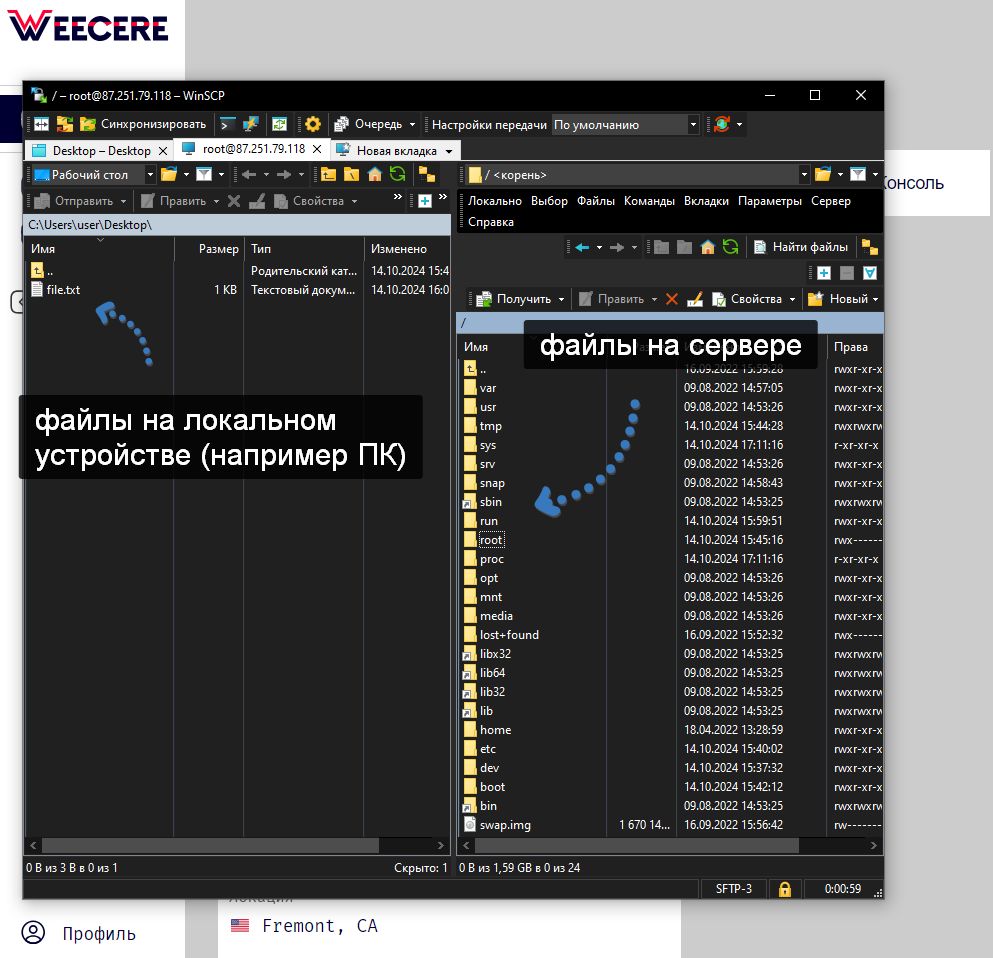
2. Перемещение файлов
Перетаскивание файлов: просто перетяните файлы между локальным и удаленным сервером.
Контекстное меню: щелкните правой кнопкой мыши для доступа к функциям копирования и перемещения.
Передача файлов с помощью командной строки
Не обязательно скачивать какой-либо клиент, для переноса можно использовать командную строку.
1. Использование SFTP
- Подключитесь к серверу с помощью следующей команды:
- Если вы не знаете путь к папке, которую надо перенести на сервер, то узнайте её, кликнув на неё правой кнопкой мыши.
ls— просмотр файлов на сервере.put <local_file> <path_to>— передача файла на сервер.get <remote_file>— загрузка файла с сервера.exit— выход из SFTP.- Введите команду для переноса. Например, если вы хотите перенести
file1.txtиз папкиNewFolderна компьютере в папку/srvна сервере, то нужно ввести: - Проверьте файл на сервере с помощью команды
ls:
sftp <username>@<hostname>Будет запрошен пароль, введите его тоже.
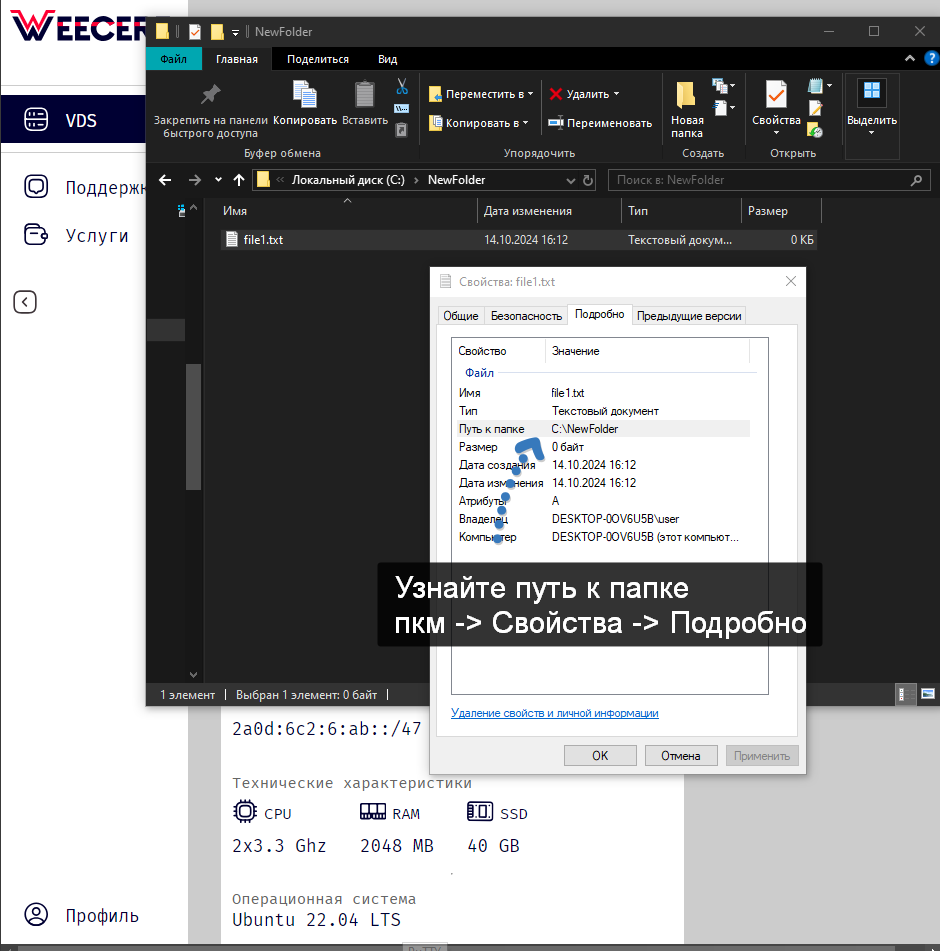
Основные команды SFTP:
put C:\NewFolder\file1.txt /srvls /srvВид всех выполненных шагов в командной строке будет таким:
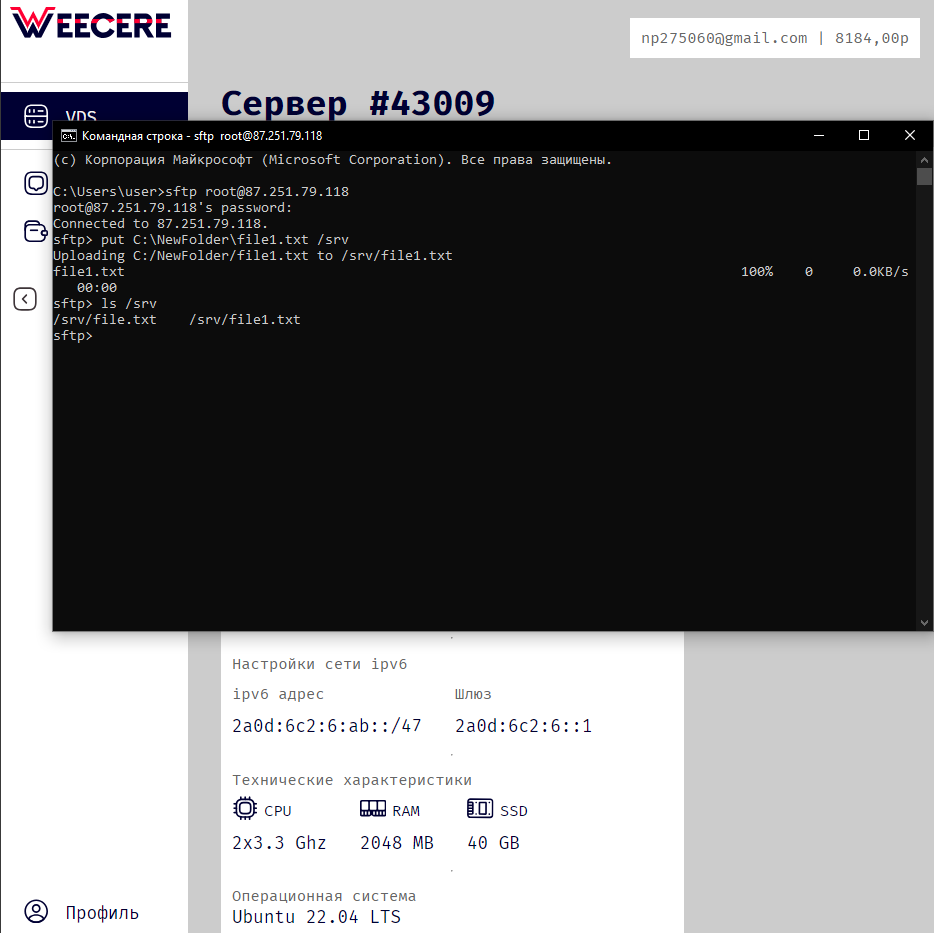
2. Использование SCP
В некоторых случаях оправдано использование SCP, хотя этот способ более ограничен, чем SFTP.
Подробный разбор как использовать SCP вы можете найти в статье:



