Как заказать VDS на сайте weecere: Демонстрация личного кабинета и панели управления
Если вы ищете надежный виртуальный выделенный сервер (VDS) под свои задачи, то заказать его можно онлайн на сайте weecere.com. В данной статье я расскажу вам как это сделать шаг за шагом.
1. Пройдите регистрацию
Нажмите на кнопку Регистрация. Она может быть справа вверху сайта или в боковом меню, если вы находитесь на мобильной версии сайта.
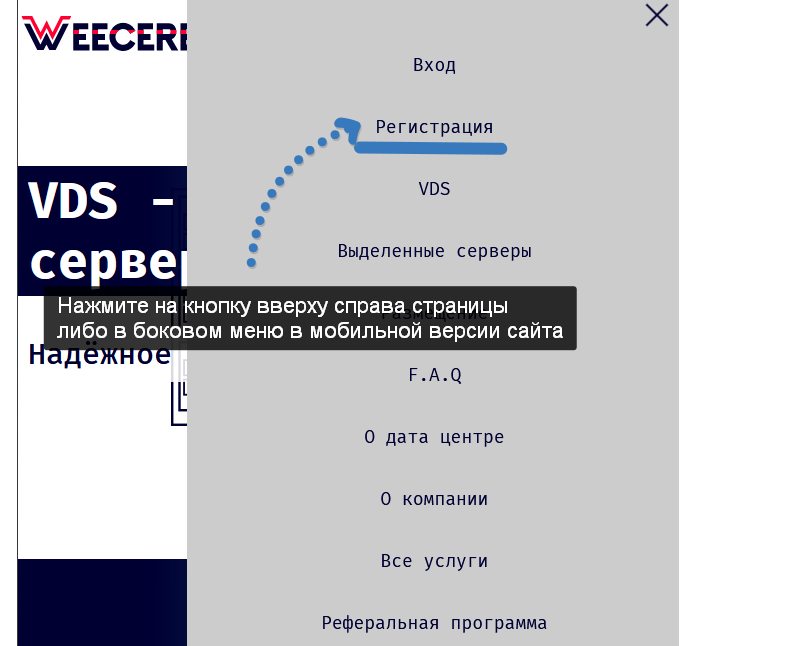
Далее заполните все нужные данные и нажмите Зарегистрироваться.
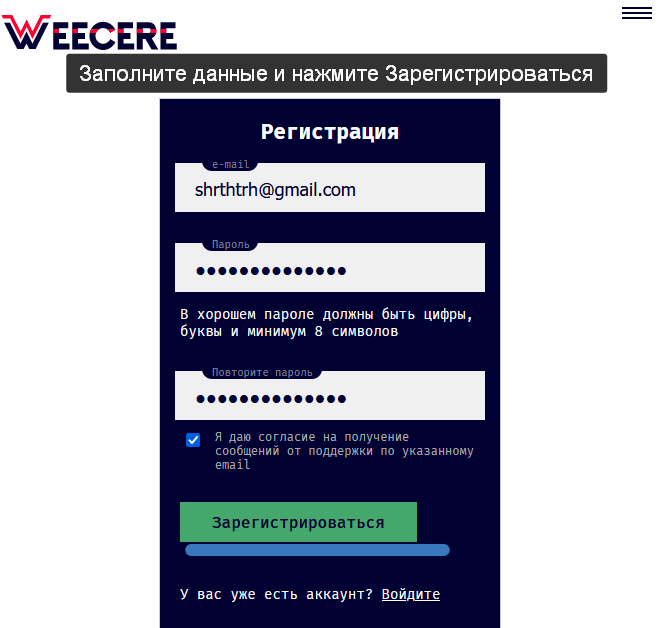
После регистрации вы попадёте в личный кабинет.
2. Выберите и закажите сервер
Из личного кабинета перейдите в раздел Услуги.
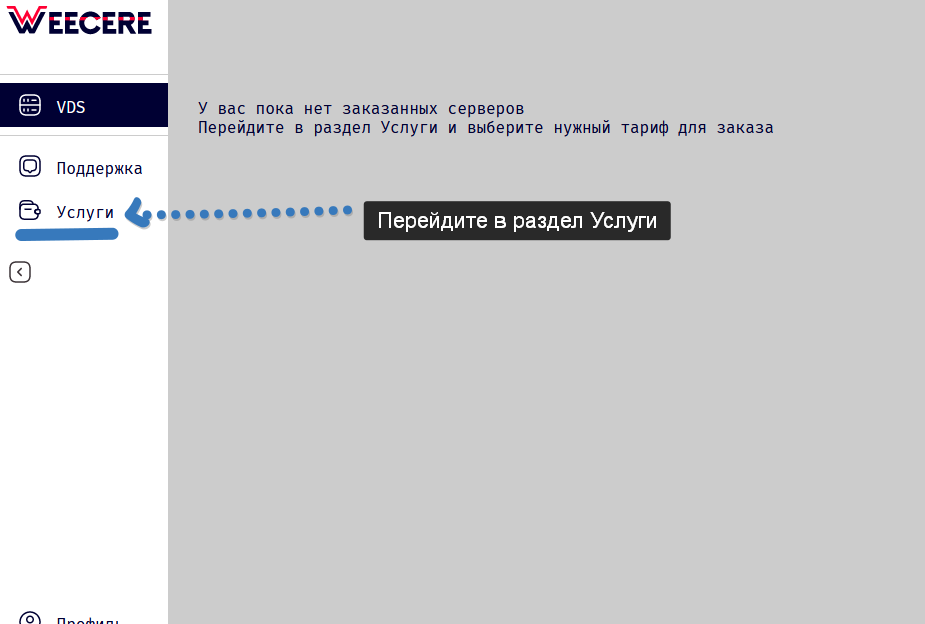
В этом разделе предоставлены все услуги, оказывающиеся на сайте.
Выберите нужный тариф по параметрам, нужную операционную систему и нажмите Заказать.
Операционную систему можно будет сменить бесплатно в любой момент.
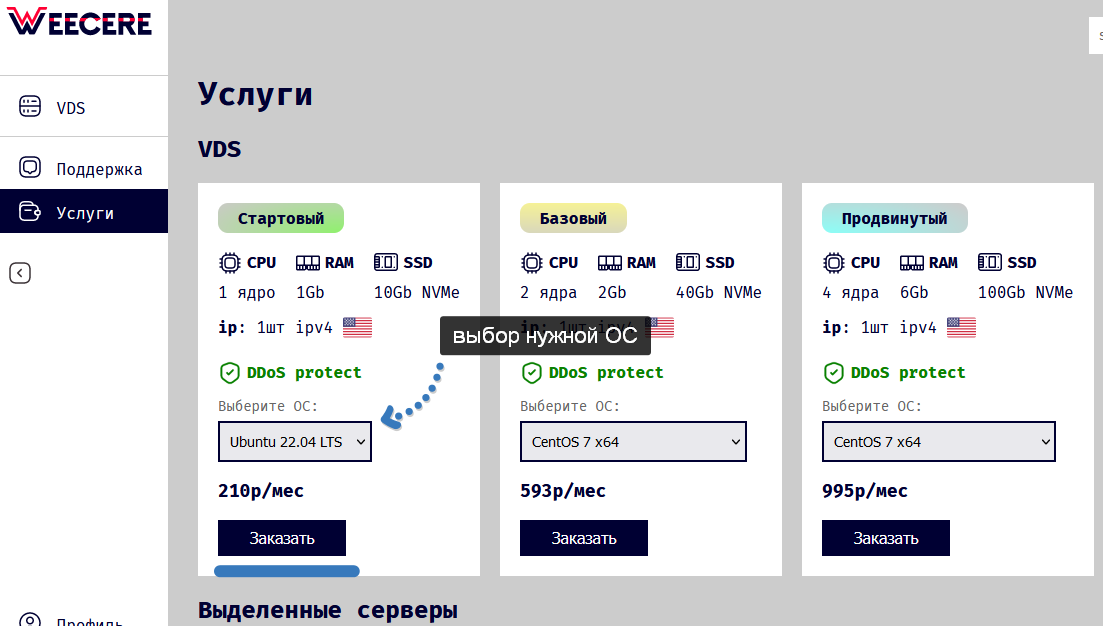
Вы попадёте на форму оплаты.
В ней выберите удобный способ оплаты и нажмите оплатить.
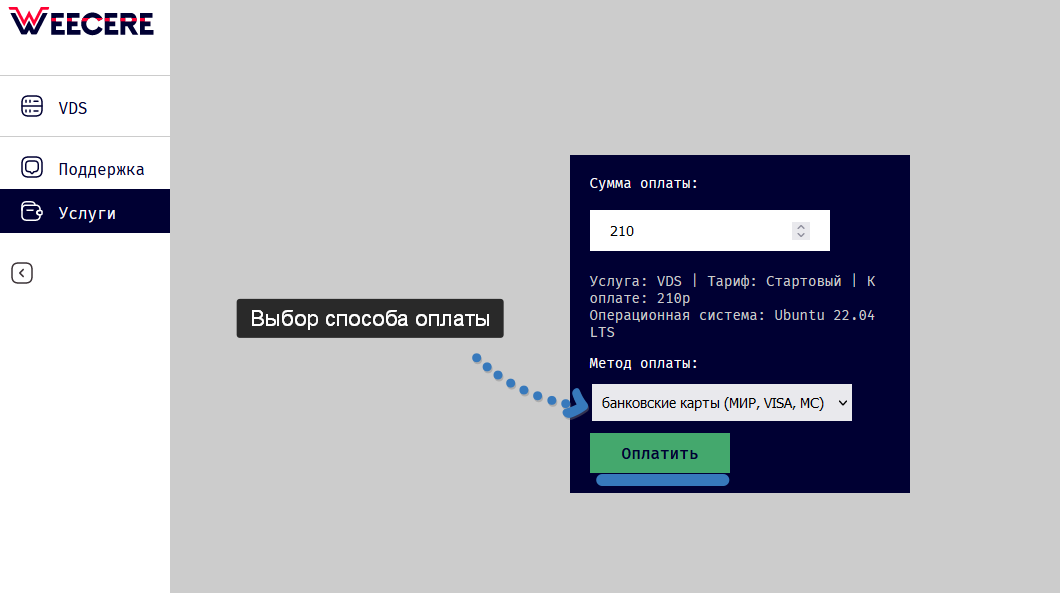
В зависимости от выбранного способа оплаты совершите оплату.
После оплаты вы увидите следующее сообщение.
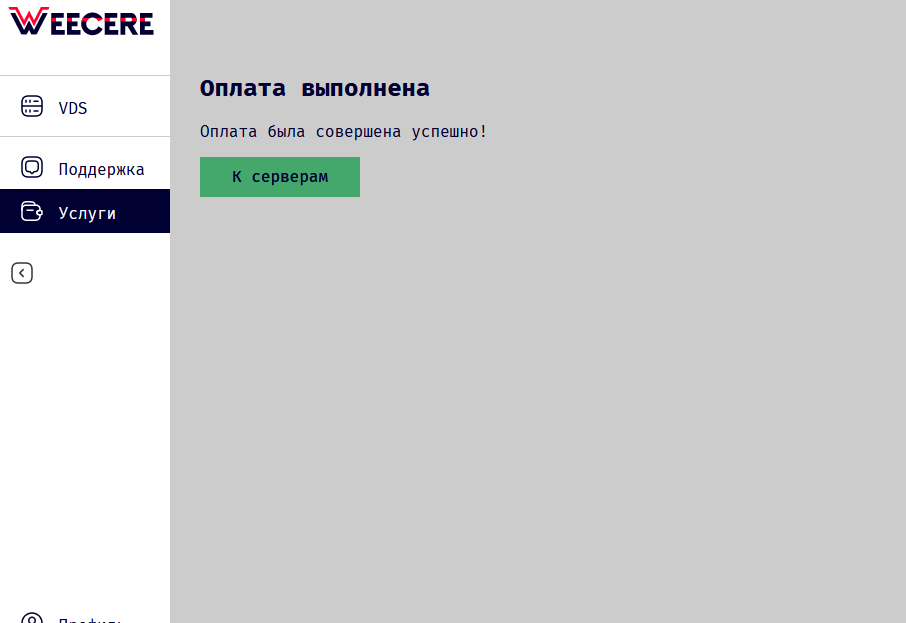
Теперь в разделе VDS появится панель управления вашим сервером.
3. Управление сервером
В разделе VDS перейдите в панель управления нужным сервером.
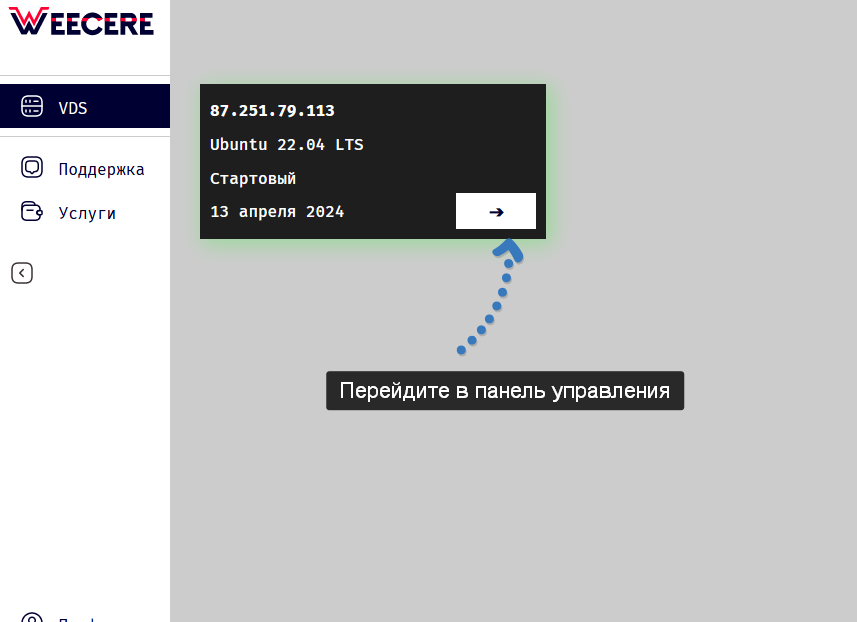
При установке сначала у него будет статус выключен.
Нужно подождать некоторое время, пока он включится.
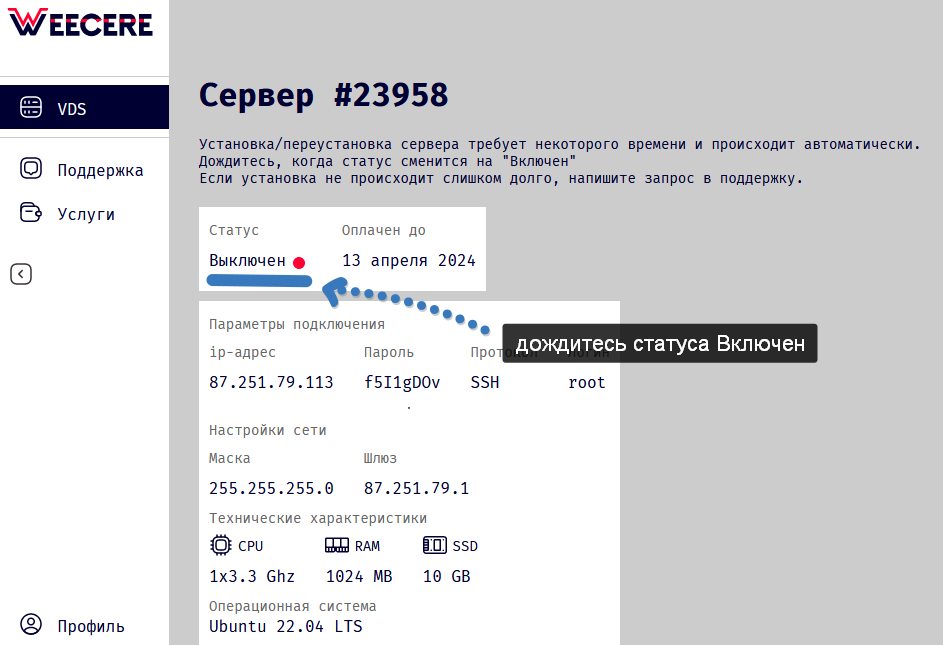
Теперь, когда сервер включен можно подключаться к нему и работать.
Некоторые базовые способы подключения к серверу описаны в статьях:
Как подключиться к VDS серверу на Linux с помощью SSH: самый простой способ
Самый простой способ подключиться к VDS на Windows
Так же становятся доступны кнопки управления сервером.
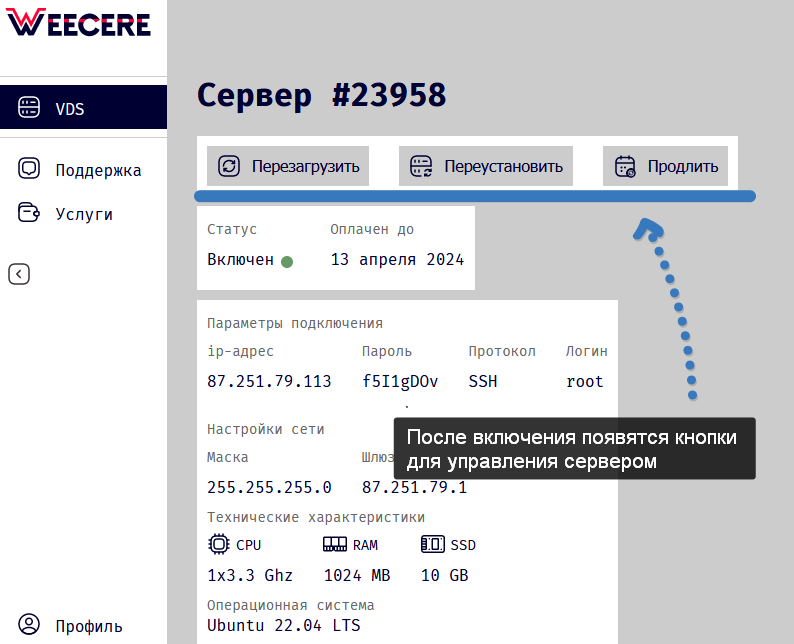
Перезагрузка - Перезагружает VDS
Переустановка - Полная переустановка системы. Тут же можно сменить пароль для VDS. Обратите внимание, что после переустановки все данные удаляются.
Продлить - кнопка для продления сервера
Также можно начать использовать прямо сейчас, выбрав тариф и нажав заказать.
Вас переадресует на регистрацию, а потом вы сможете пройти все шаги, описанные в статье.



